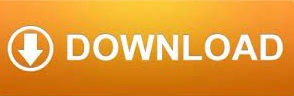
Then click the “Delete” button in the confirmation warning message box that says you cannot undo this action. To delete the selected custom region set, click the “Remove custom region Set” button at its right end. Here, you can select an existing custom region set by clicking its row to select it. Then click the “Custom Regions” button in the “Map” button group to open a “Replace Custom Region Set” dialog box. To manage your custom region sets, click the “Home” tab of the Ribbon in the 3D Maps window. Custom Regions in 3D Maps in Excel: Managing Custom Regions However, if you need to update, delete, or import another new custom region set, you can do all of these activities by using the “Manage/Replace Custom Region Set” dialog box, too. After it has been imported it is available for all the workbook’s tours and scenes. You only need to import the custom regions file once per workbook. This should then show the custom regions that match the data from your data field on the map. Next, use the drop-down that appears to the right of that field to select the “Custom region (.kml. The values in this data field should match the values from the field you previously selected from the “Pick Region Name From” drop-down in the last step. Next, add the data field from your Field List that contains the matching names of the custom regions to the “Location” field in the Layer Pane. After selecting the correct region name field from the “Pick Region Name From” drop-down, then click the “Import” button to import the custom, regional data into the 3D Map.Ĭustom Regions in 3D Maps in Excel – Instructions: A picture of the “Import Custom Region Set” dialog box in the 3D Maps window in Excel. This step is very important because it is by these region names that you match the values in your data to the named regions in your kml or shp file. Use the “Pick Region Name From” drop-down to select the field in the kml or shp file used to name the regions. You can enter a name for the set, if needed, into the “Set Name” field. After opening the file, its attributes appear in the “Import Custom Region Set” dialog box. This dialog box lets you find, select, and open the kml or shp file to import into the current 3D Map. Then click the “Custom Regions” button in the “Map” button group to open a “Manage Custom Region Set” dialog box.Ĭlick the “Import New Set” button in this dialog box to open a “Select Region File” dialog box. To import custom regions from a kml or shp file into 3D Maps, click the “Home” tab of the Ribbon in the 3D Maps window. You often create these types of files in external mapping applications, like Google Maps, for example. Custom regions in 3D Maps in Excel are defined geospatial regions saved as either “kml” or “shp” files.
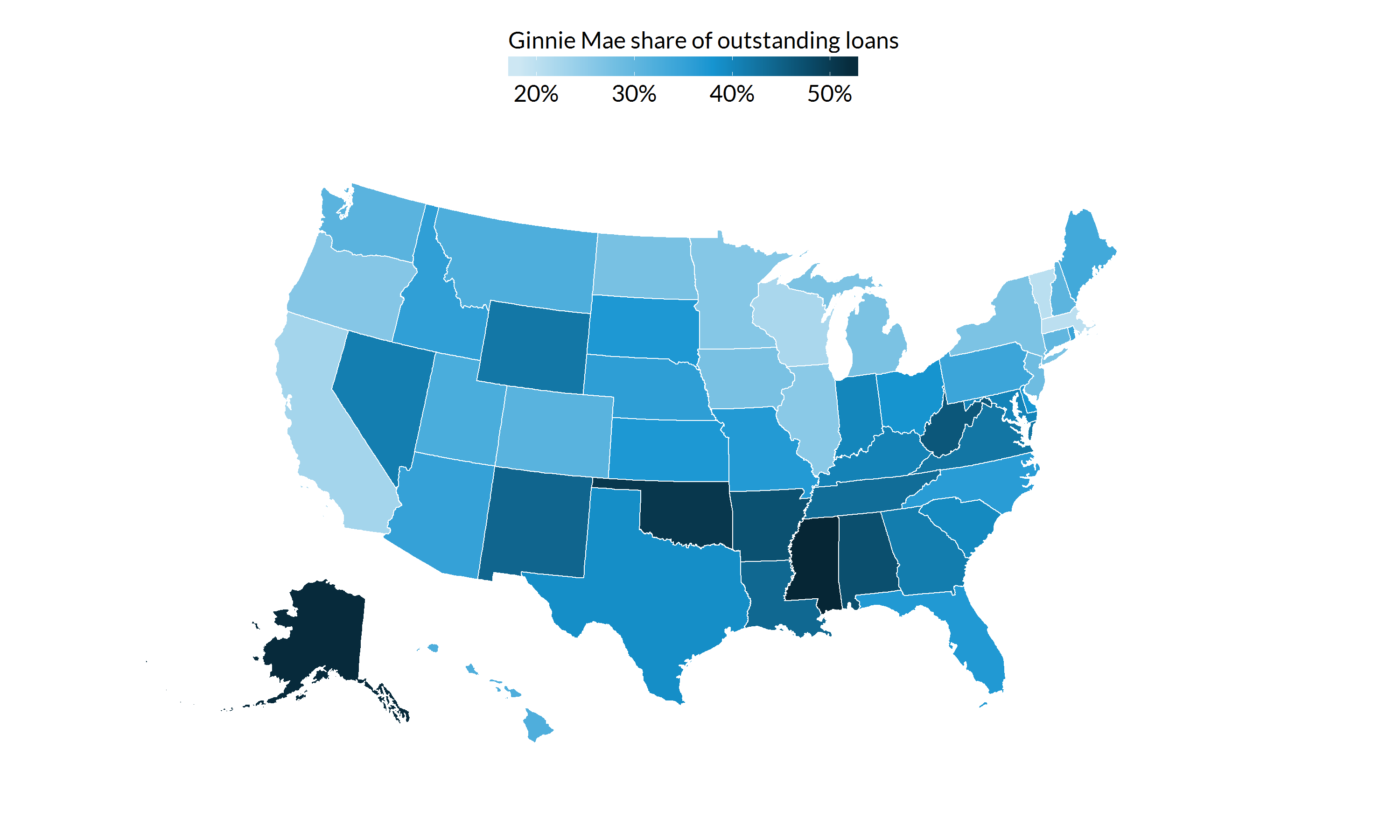
You can import your own custom regions in 3D Maps in Excel, if needed.
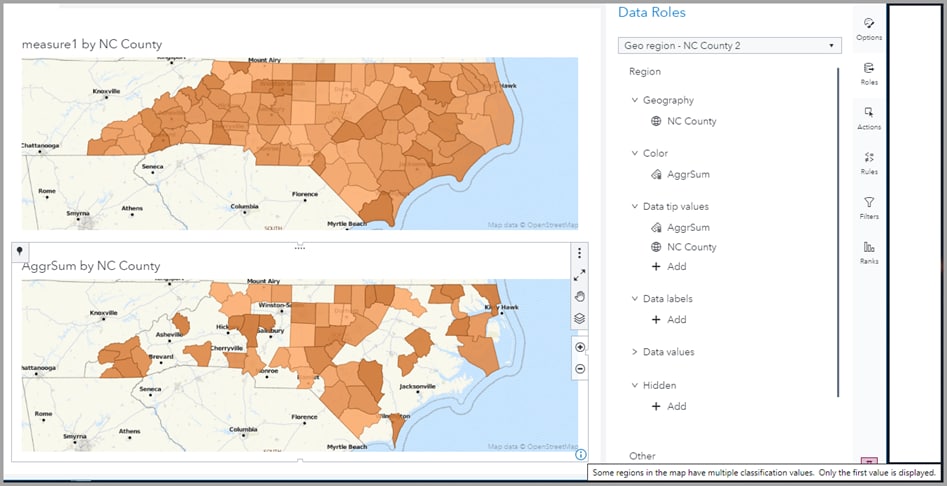
Custom Regions in 3D Maps in Excel: Overview Custom Regions in 3D Maps in Excel: Importing Custom Regions
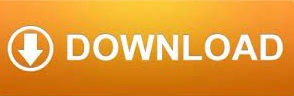

 0 kommentar(er)
0 kommentar(er)
